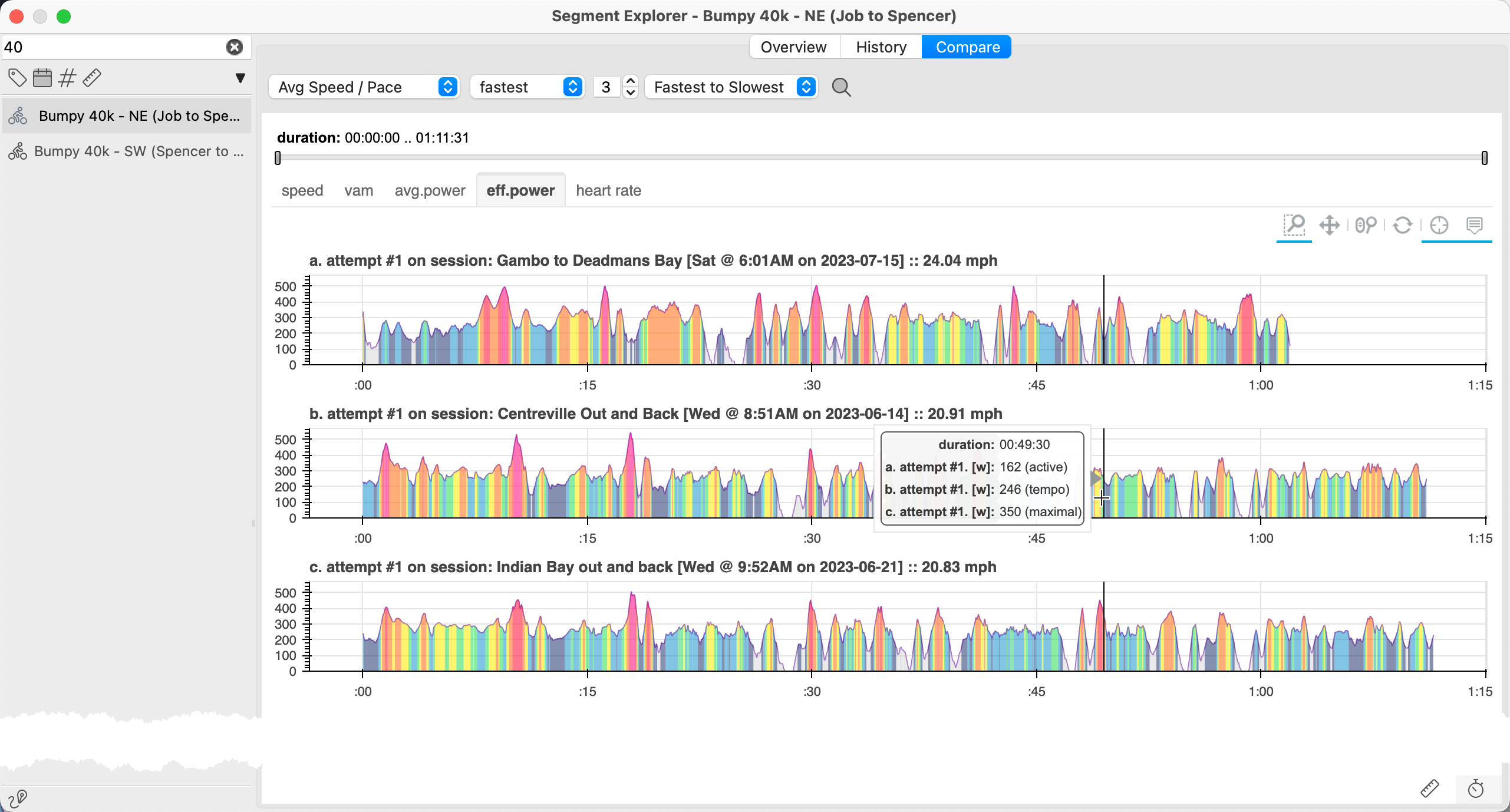Segments
Important
NEW in 2.6 added support for running sessions / segments.
NEW in 2.6 show icons for segment sport.
Creating Segments
Creating Segments directly in Chapeau is done using the Create Segments window. This window can be accessed from the Session Summary panel or from the Segment Explorer.
Session Summary
When you click on a session in the session tree the Session Summary panel appears. On this panel click the Create Segment icon to the right of the session date to open the Create Segment window. The window will open with the current session loaded.
Segment Explorer
The Segment Explorer is your dashboard for deep dives into your segments and also provides access to creating segments. Click the Open Segment Explorer in the mini toolbar,
Create Segment
The Create Segment window is where you tell Chapeau all the details about the segment: where it is located, its name and a small description. Depending on how you accessed the window it will look slightly different. If you accessed it from the Segment Explorer, there will be a panel on the left listing all of your sessions. If you accessed if from the Session Summary panel, you will not see a listing of all your sessions because it is assumed you wanted that session in particular.
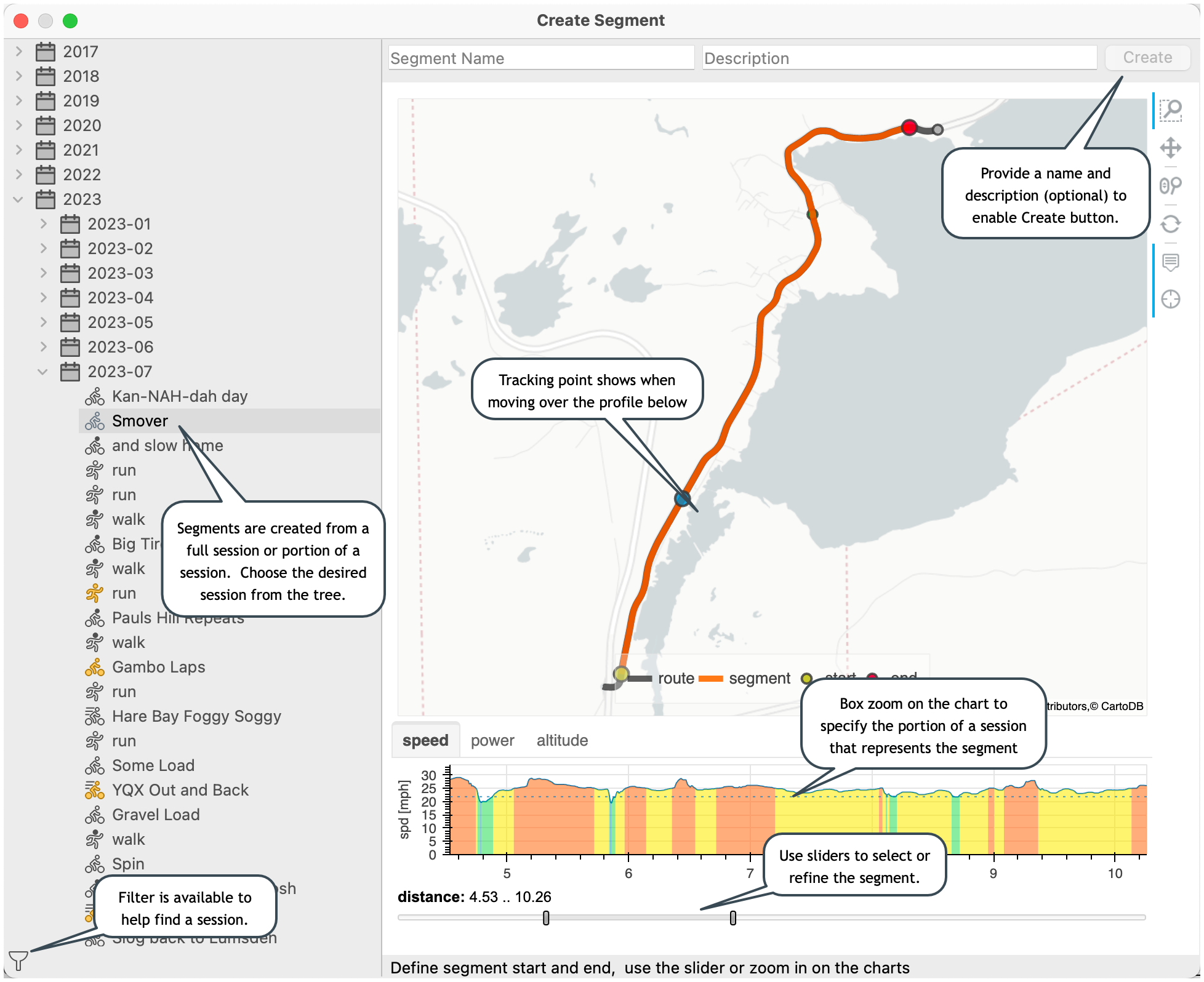
Zoom on the context charts at the bottom to define the section of the session which represents the new segment.
When you zoom in the map will zoom to the section of the session you have highlighted. Use the slider handles to refine the section to make sure you get the segment exactly how you want it.
Click Create to create the new segment. Select Yes, when you are asked if you want to match the new segment against your sessions.
From Strava Segment
Chapeau segments can be built from Strava segments File –> Strava… . In the window that appears, choose Segments from the dropdown in the lower left. Chapeau then lists all the starred Strava segments from your account. If you have not starred any segments, the list will be empty.
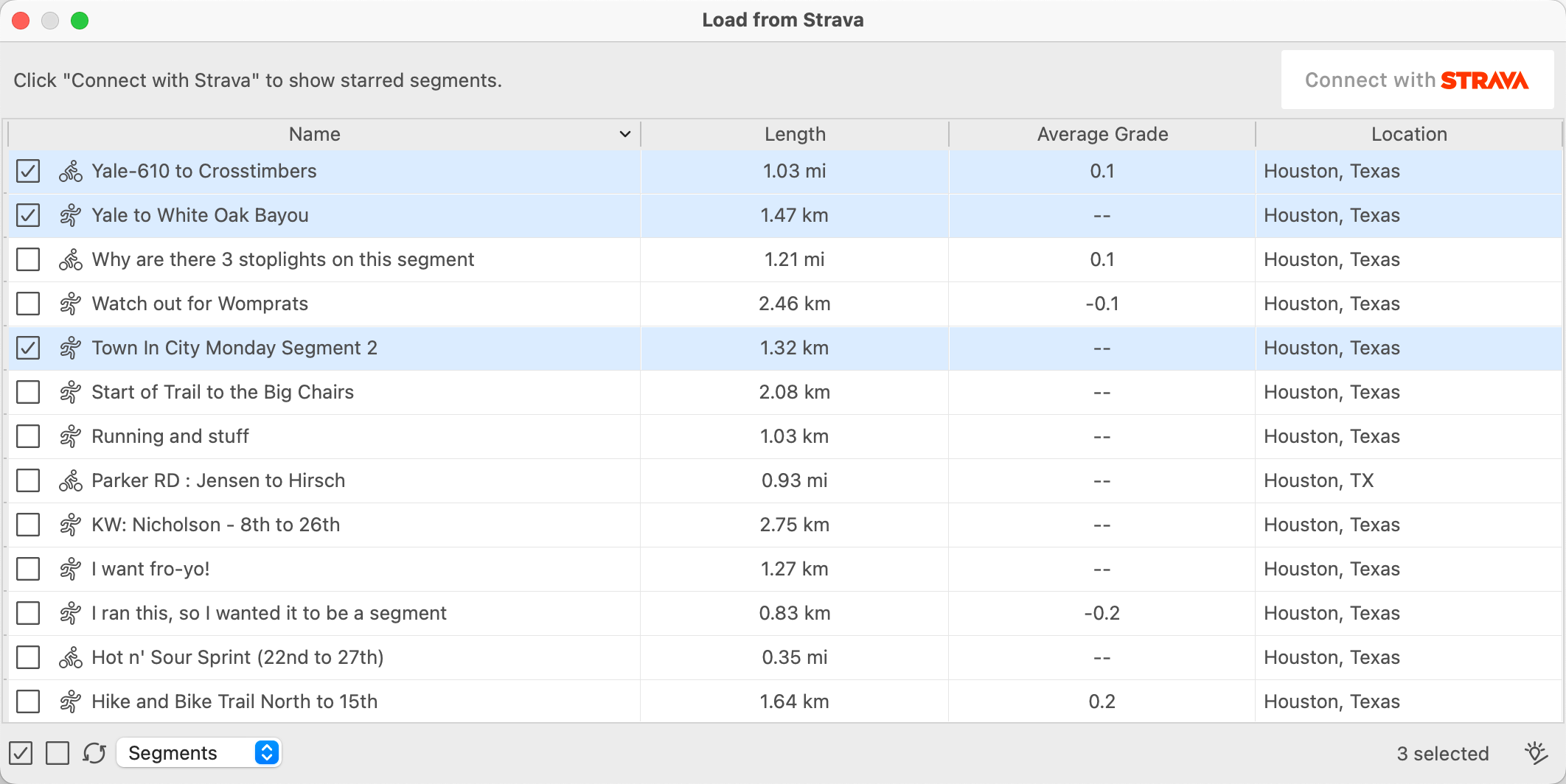
Warning
Because this window speaks directly to Strava over the internet, its speed will directly depend on how many segments you have starred and the speed of your internet connectivity.
Select the segments you wish to use to build Chapeau segments and then click the Create Segment button in the lower right.
Chapeau then creates a Chapeau segment based on where the Strava segment matches your existing Chapeau sessions. If all goes well, you will see a window like this:
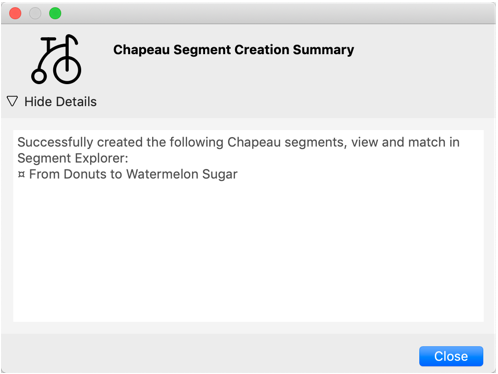
Note
Chapeau inspects the Strava segment and attempts to create a Chapeau segment based on where the Strava segment matches your existing sessions. If there is no overlap between the Strava segment and existing Chapeau sessions, a new Chapeau segment will not be created.
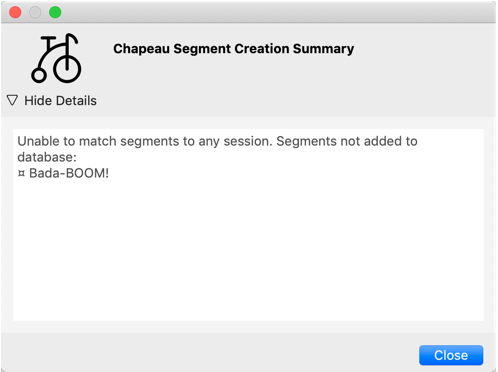
Segment Explorer
Important
NEW in 2.1 show the segment profile.
NEW in 2.1.1 show current segment name in Segment Explorer window title.
NEW in 2.1.1 improve scaling for altitude for relatively flat segments.
NEW in 2.2 show grade in overview.
NEW in 2.2 add cursor tracking and tooltip with grade and elevation.
NEW in 2.6 add support for running sessions / segments.
The Segment Explorer is where you can explore in detail the segments you have created and find in-depth analysis of your history of attempts. To access it, click the Open Segment Explorer button on the mini toolbar.
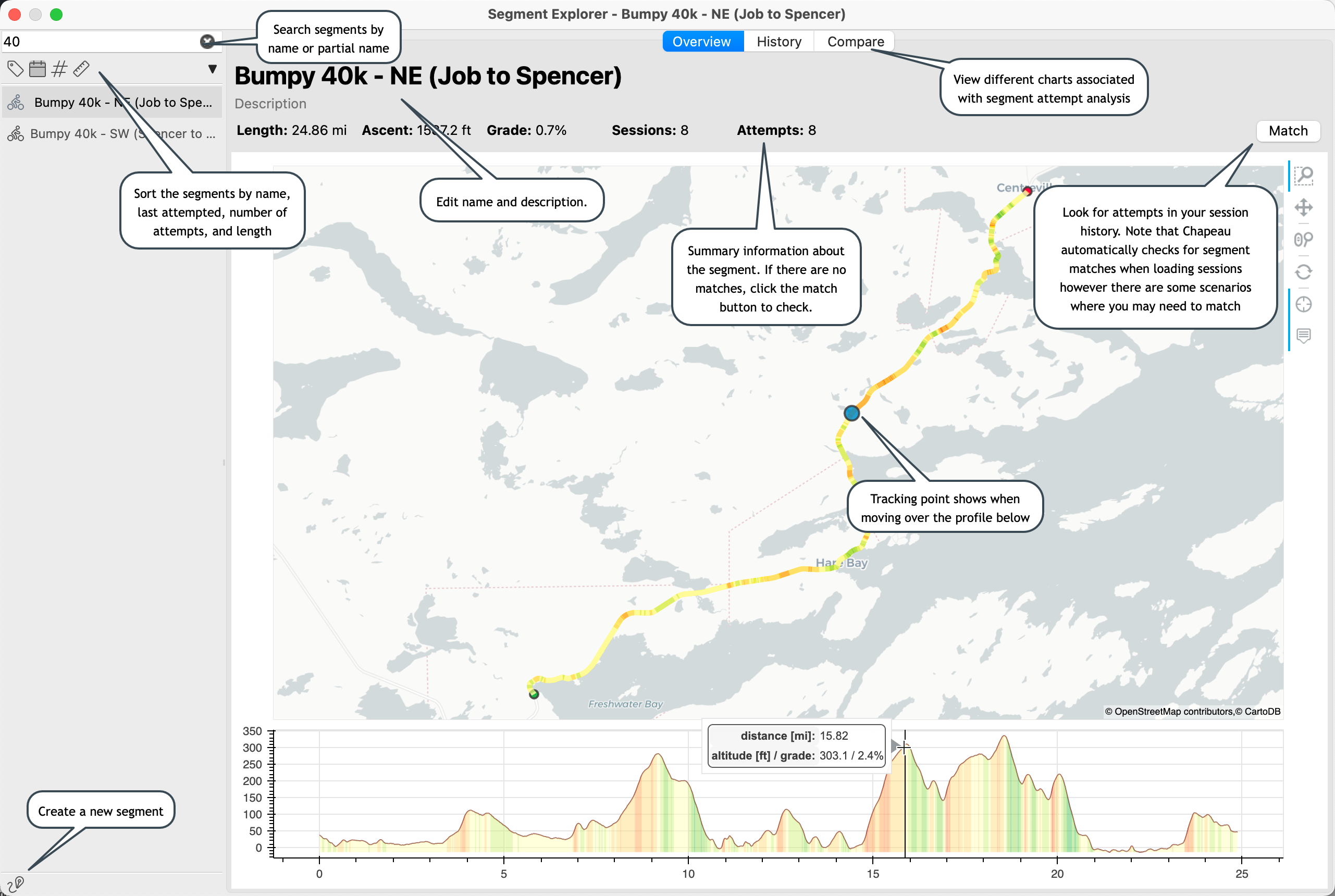
Search and Sorting
Search for any segment by name or partial name by typing in the Search Segments text box above the list of segments. As you type the list will be reduced to only those segments whose name includes the text you have typed.
Each of the icons at the top of the list of segments gives a different option for sorting. Options for sorting include alphabetical by name, by most recent attempt, by attempt count or by length.
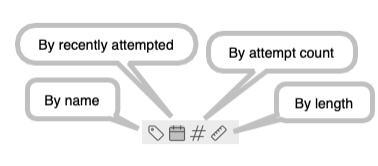
Attempt History
Important
NEW is 2.3.1 add Move Time to table in History Chart
NEW in 2.4 show an attempt slider in History Chart for segments with more than 100 attempts
NEW in 2.6 add zone colors into the table
Clicking on the History button at the top of the Segment Explorer reveals a detailed chart showing statistics for each attempt on the segment. Each bar in the chart represents an attempt at the segment. Hover for details and click any bar or table row to highlight.
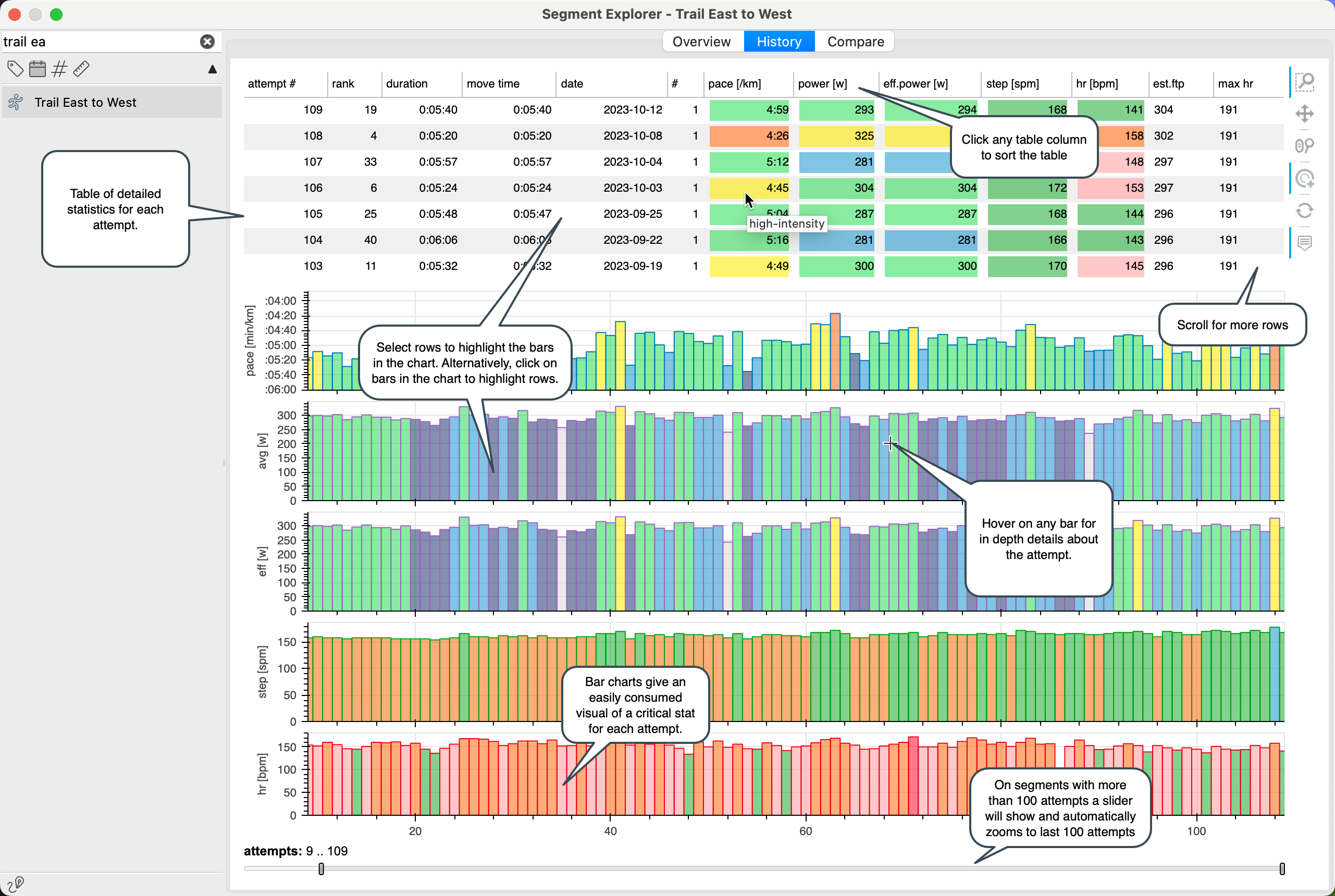
Compare Segment Attempts
Important
NEW in 2.2 include timestamp for session in chart title.
NEW in 2.2 increase maximum number of comparisons to 25.
NEW in 2.2 added VAM comparison (conditional on there being some climbing on the segment).
NEW in 2.3 include color fill for VAM to improve ease of visual comparison.
The compare chart allows you to compare attempts of the same segment in deeper detail by looking at a specific metric side by side along the length or duration of the attempts.
Choose the metric of interest and click the magnifying glass to generate the chart.
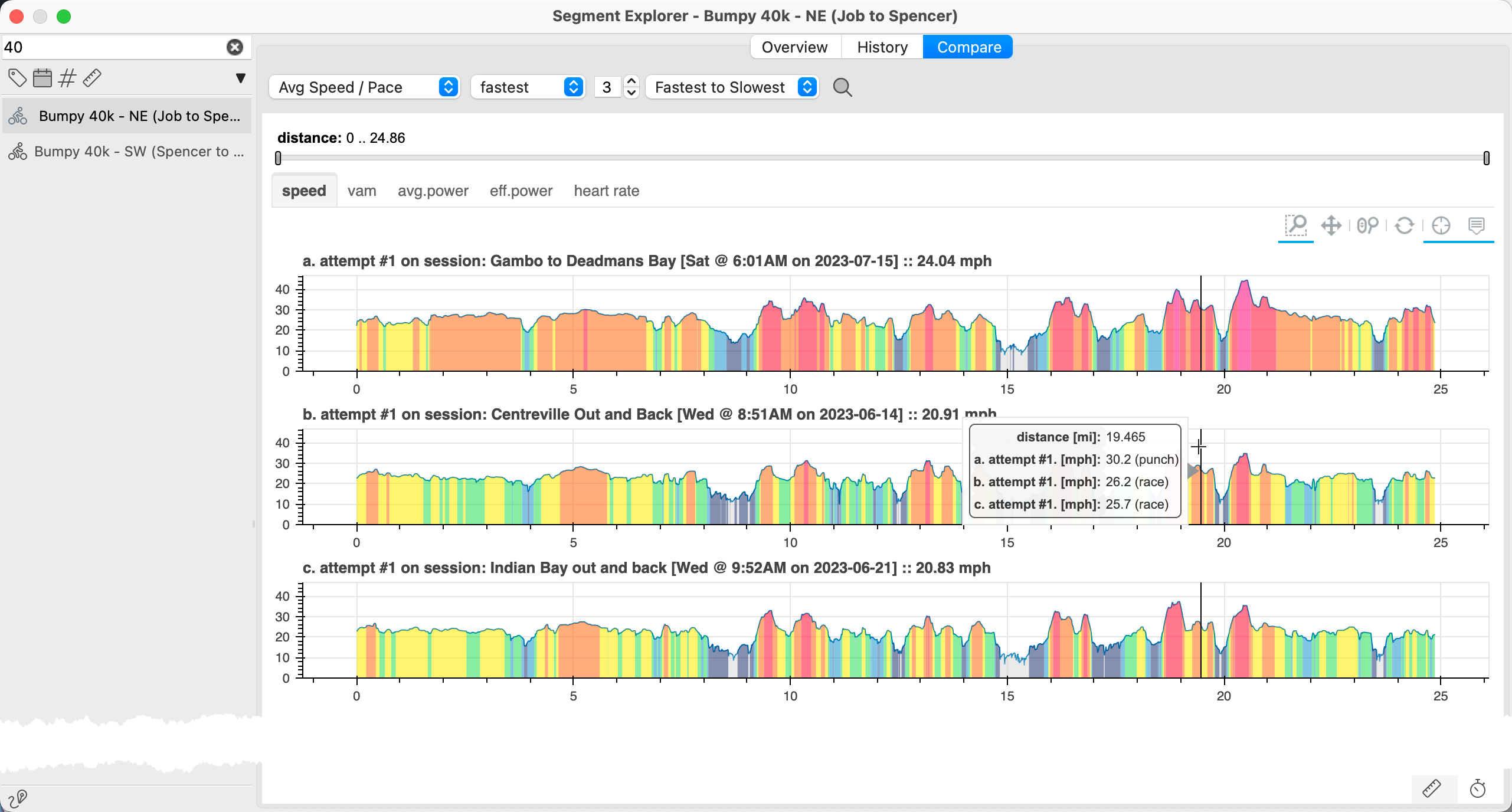
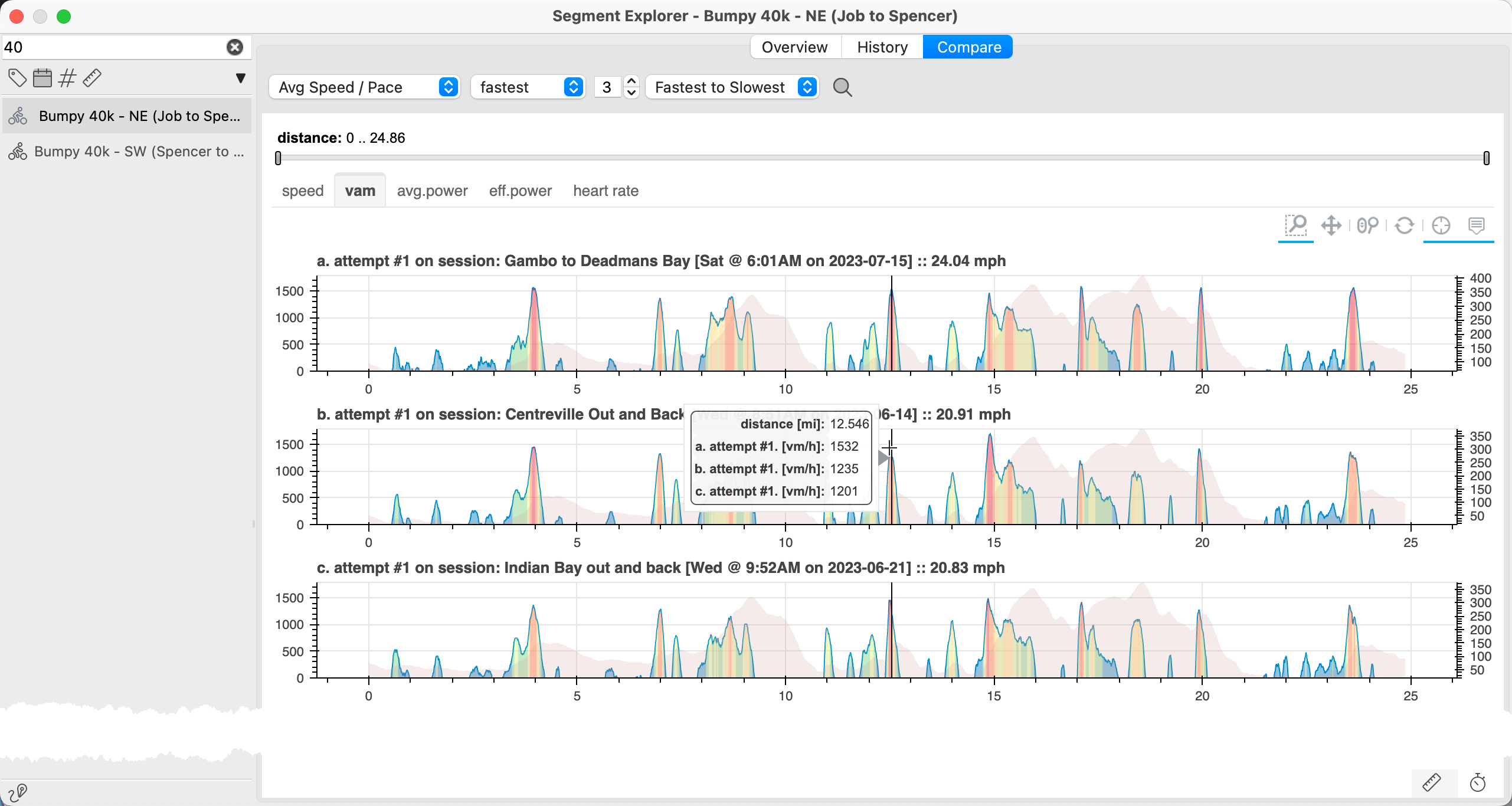
Optionally switch to view the chart in terms of time using the stopwatch button on the bottom right corner.