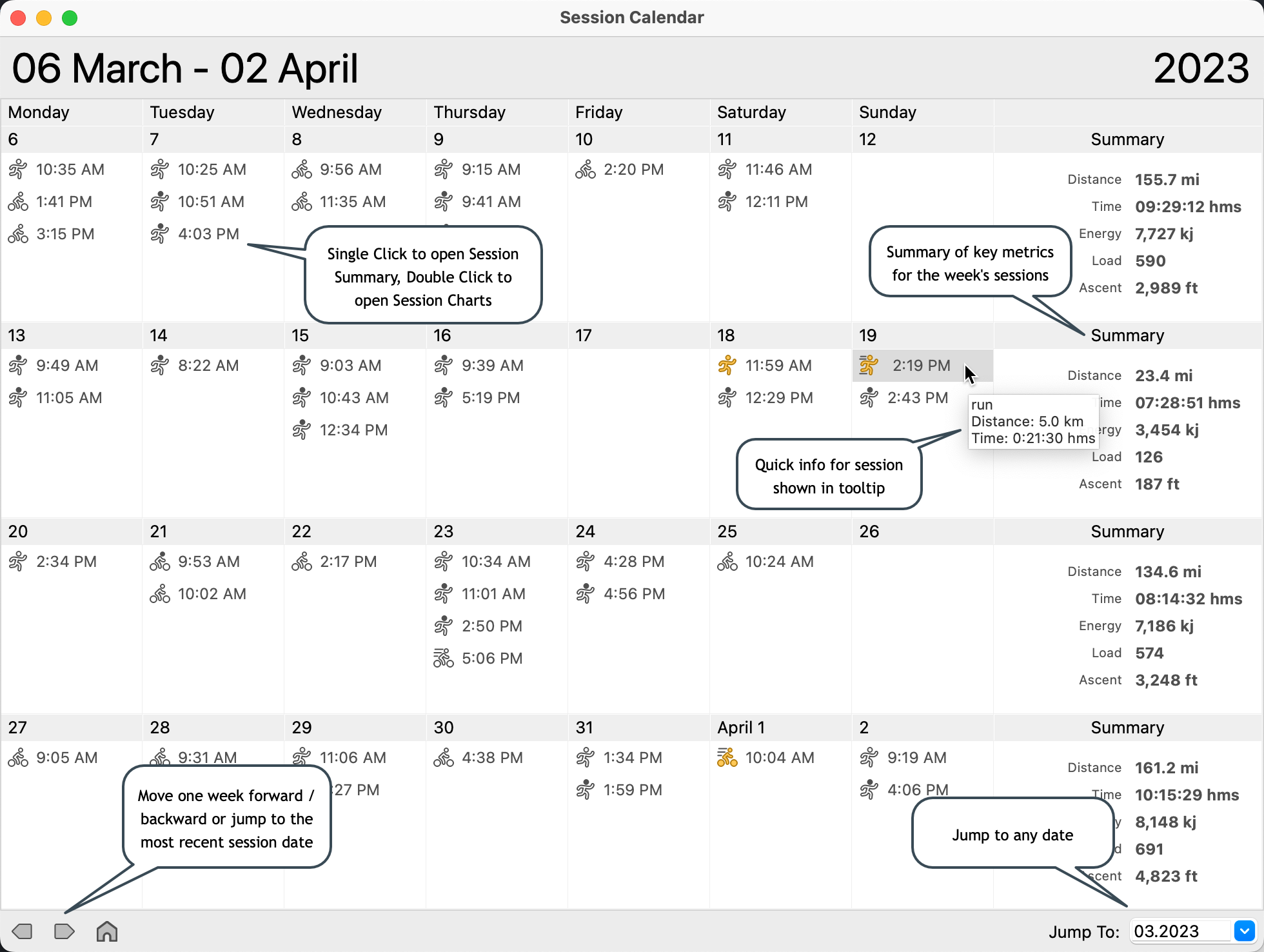Sessions
Important
NEW in 2.6 new icons for sports, power bests, segment pr’s, and empty tank
Each file you load into Chapeau becomes a session. Chapeau analyzes the session for speed / pace, power, heart rate, elevation, segments, ftp estimates, training load, and much more.
Single Click on a session in the tree to view Session Summary, to access the charts, double click on any session in the Session Tree then on the left click on the chart you want (see Charts/Session section for full details on each chart). Alternatively use the right click context menu to View Summary or View Charts.
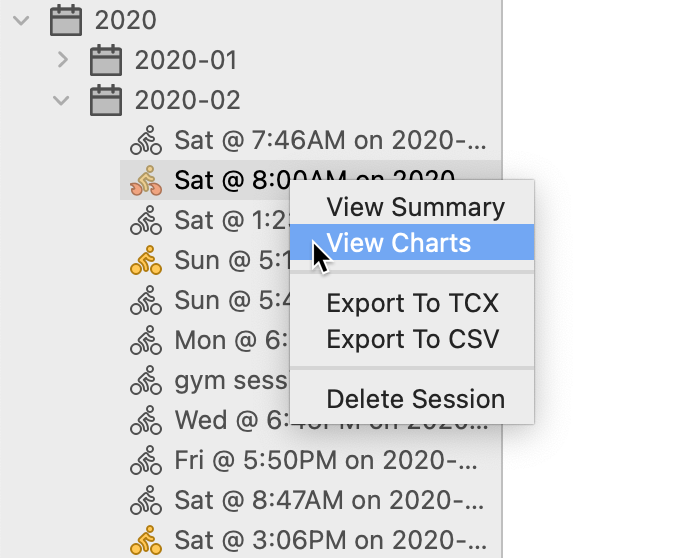
Editing in Session Summary
Important
NEW in 2.1 added ability to edit / manage laps
NEW in 2.3 hide laps and segment buttons for extremely short sessions.
On the summary page you see summary metrics for your session including details about how long the session was, how much time was spent moving, how far you went and details about power output. The title, description, and validity of the session can all be edited on this page.
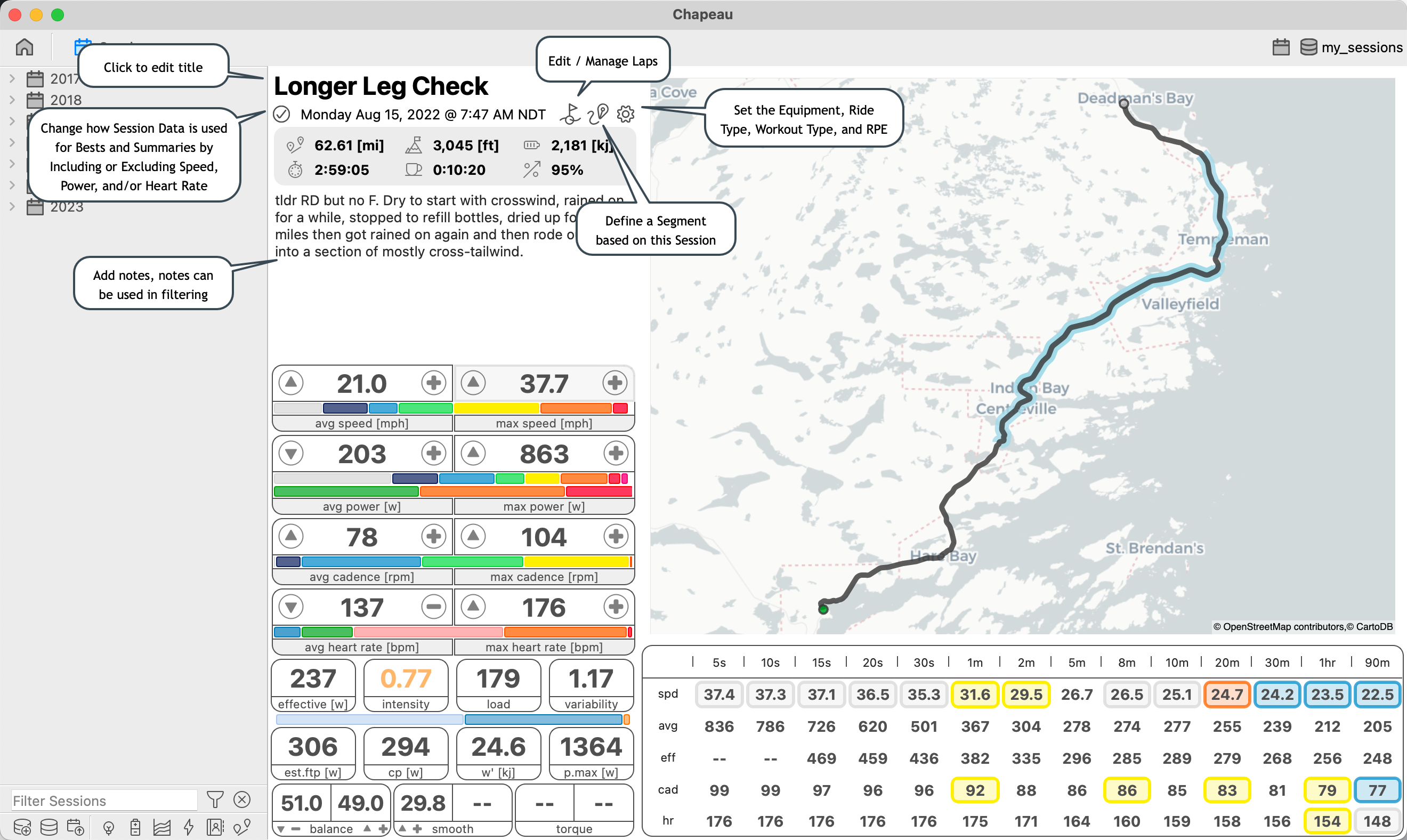
Note
Cycling - shows bests for speed, power, effective power, cadence, and heart rate.
Running - shows bests for pace, grade adjusted pace, power, effective power, step rate, and heart rate.
Validity (Include / Exclude Data)
Important
NEW in 2.0 ability to choose Speed, Power, and/or Heart Rate
NEW in 2.6 validity for Running session, choice of Pace, Power, and/or Heart Rate
Clicking checkmark next to the date of the session opens a window to choose if the session should be included in Speed, Power, and/or Heart Rate related bests, summaries and calculations.
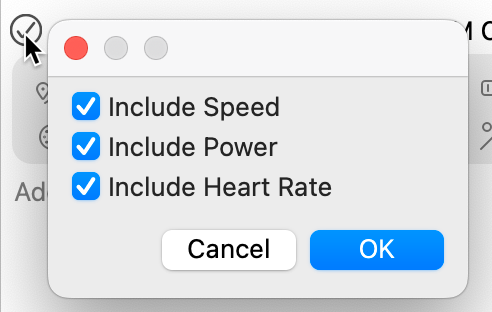
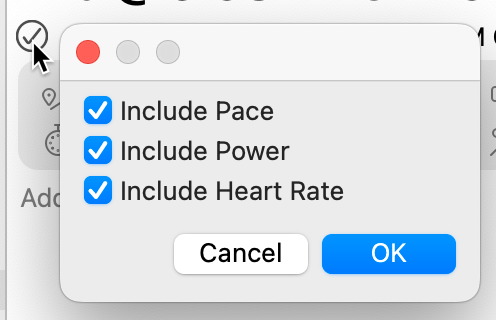
For example, if max power is showing up as 3000 watts, it is likely that there is something wrong with the power meter readings and you do not want the FTP calculations to consider this session.
Note
Sessions that have excluded a data type will show in the session tree as a pin with a dot
Bests on the session are only shown for data types that are set to Include
Manage Laps
Important
NEW in 2.1
NEW in 2.3.1 honor unit settings for default distance unit
Chapeau provides tools to manage laps in a session and a choice of using Original or Manual (created) Laps. Laps can be auto created based on Distance, Duration, or Stops.
Distance and Duration options allow for the lap interval to be specified, the units for the lap interval, and an offset (start point for laps) to be specified, also with units. Stops is based on the stopping points in the session itself.
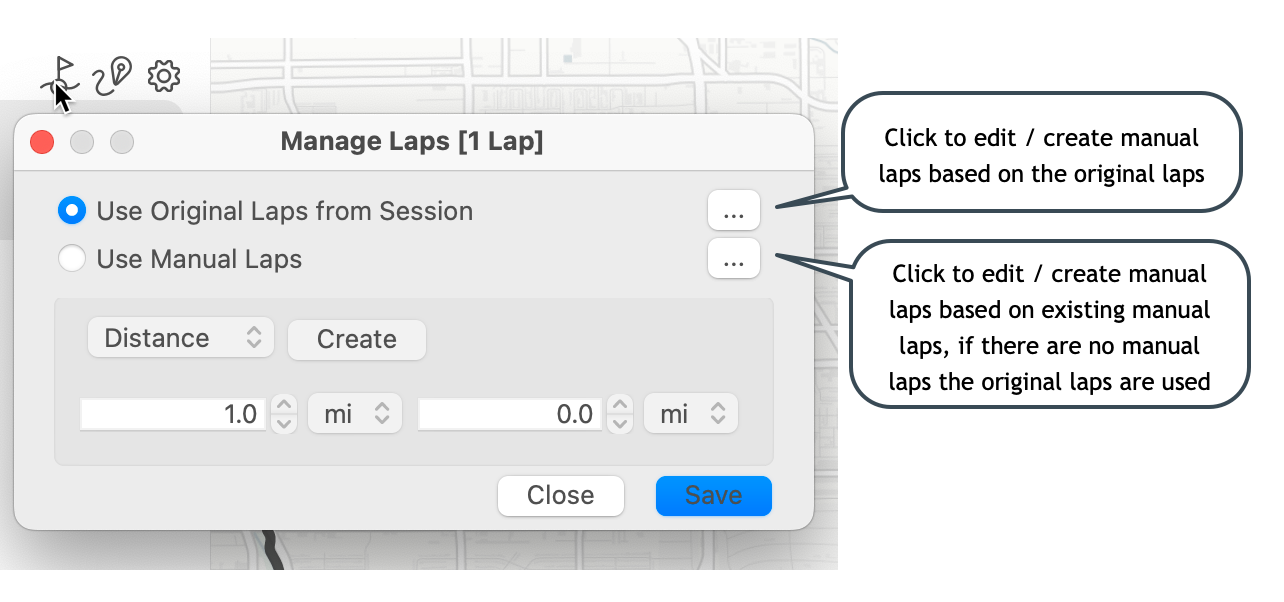
Click the Create button to generate the laps, if there are existing Manual laps you will be prompted to overwrite. Remember to click Save to apply the created laps to your current session. Changes to laps will cause some charts to update.
For the situation where you need to tweak laps that were created on your head unit use the … button next to Use Original Laps from Session, this will allow you to create a new set of manual laps based on the original session laps. Similarly, if you wish to create a set of laps from scratch or modify a created set of manual laps, click the … button next to Use Manual Laps. A window will open showing relevant data for the session with a lap timeline across the top. From this window you can Add, Delete, and Move laps.
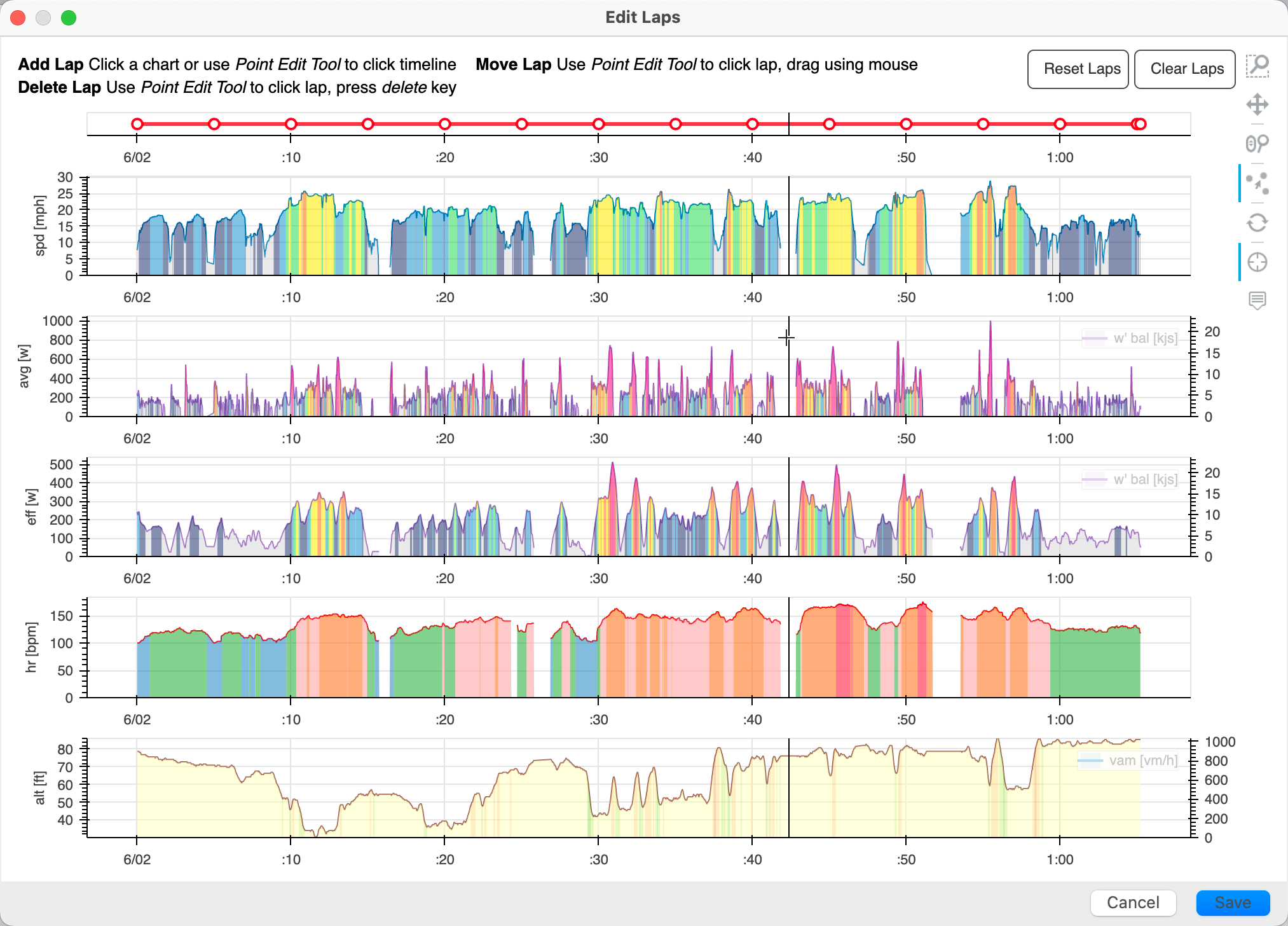
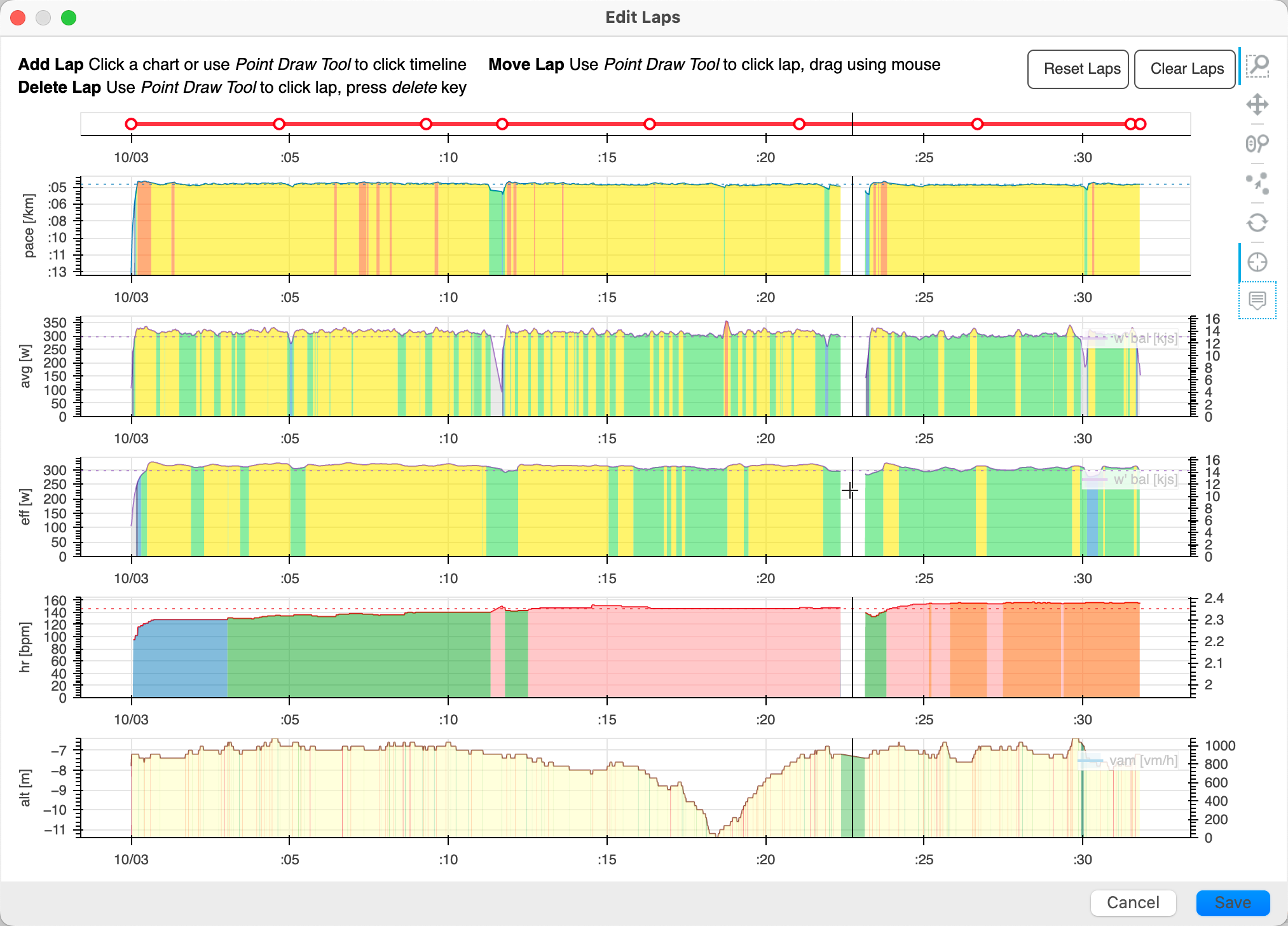
Equipment, Ride / Run Type, Workout Type, and RPE
Important
NEW in 2.6 Added session properties for running sessions
Clicking on the gear icon gives you access to a window that allows you to change the equipment, ride type, workout type and rate of perceived effort (RPE) for the session. If you have set a default equipment in the settings, you will see that here for any new session you load into chapeau.
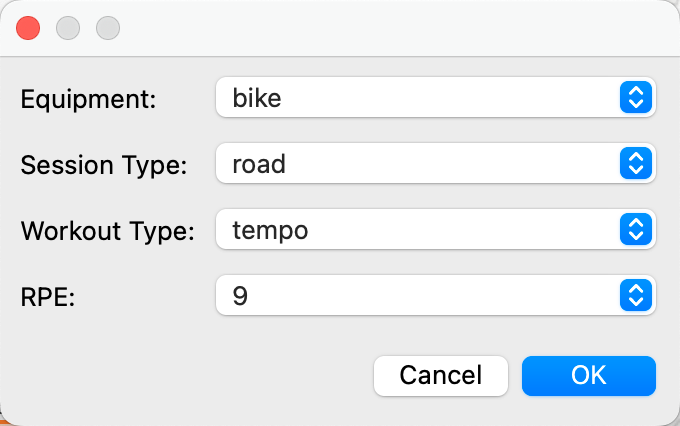
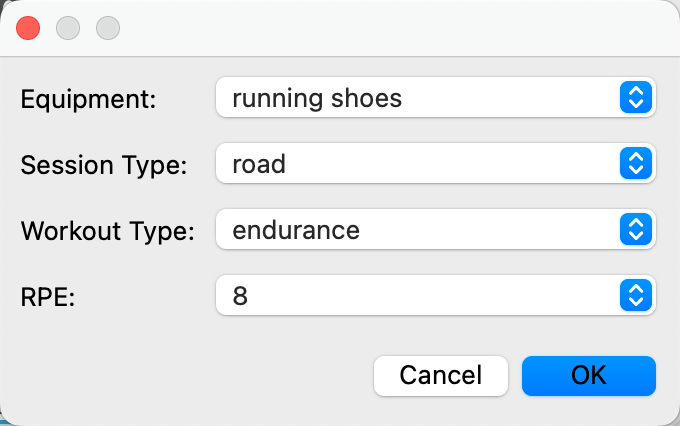
For workout type, Chapeau looks at each session as it is loaded and makes an educated guess at the type of workout it might be. These assigned values can be easily viewed by hovering over the gear icon. If you disagree, feel free to edit the values via quick click on the gear. Each of these values can be used with the filter to help you find certain sessions.
Deleting
Note
NEW in 2.0 added ability to export TCX and CSV files for a month.
NEW in 2.0 updated context menu item names for consistency.
NEW in 2.2 if a filter is defined, Export To TCX, Export To CSV, and Delete Sessions apply only to filtered sessions.
Right click on any session in the Session Tree and click Delete in the context menu to remove a single session.
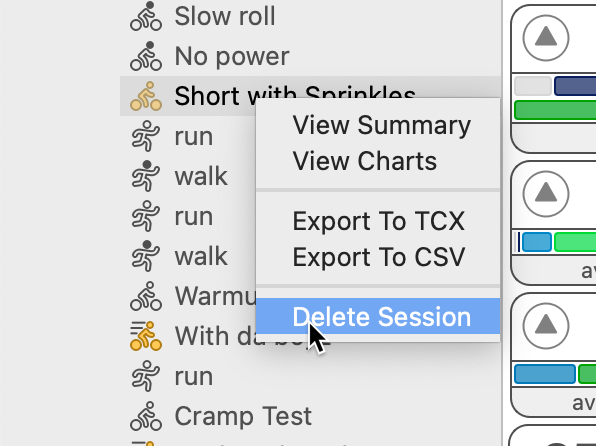
Right click on a month or a year to delete all the sessions within that folder.
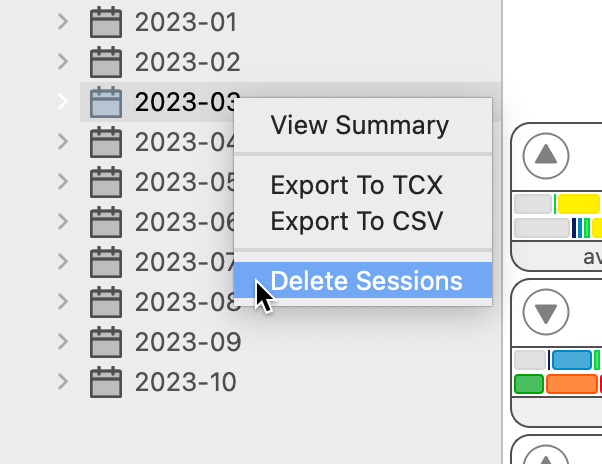
Search and Filter
Filter Sessions
Important
NEW in 1.6 added search by geographic Area, select by box or boxes drawn on a map.
NEW in 1.7 added the ability to include invalid sessions in the filter results.
NEW in 2.0 added filters for Critical Power, Anaerobic Work Capacity, and Balance metrics.
NEW in 2.1.1 renamed Stress to Load.
NEW in 2.1.1 added filtering for average and maximum VAM.
NEW in 2.2 added filtering by % FTP for intervals (i.e. at specific times).
NEW in 2.3 added filtering by temperature, core temperature, and aerobic efficiency.
NEW in 2.4 added filtering to find session with bests for speed, cadence, and heart rate.
NEW in 2.4 added filtering to find empty tank efforts.
NEW in 2.6 redesigned filtering to apply to All Sports, Cycling, or Running.
NEW in 2.6 add season to Data filtering, allows for season based Top / Bottom filtering vs all time (default).
NEW in 2.6.1 add filters for Running Effectiveness, Flight Time, and Flight Time Ratio
The filtering capabilities of Chapeau make it really easy to find sessions based on specific criteria. For examples, find sessions where you sustained 300 watts for 10 minutes using a power meter that measured smoothness or sessions with a power best where average speed was 35 kph, etc.
Click the funnel icon on the mini-tool bar under the tree view to bring up the Filter Session window.
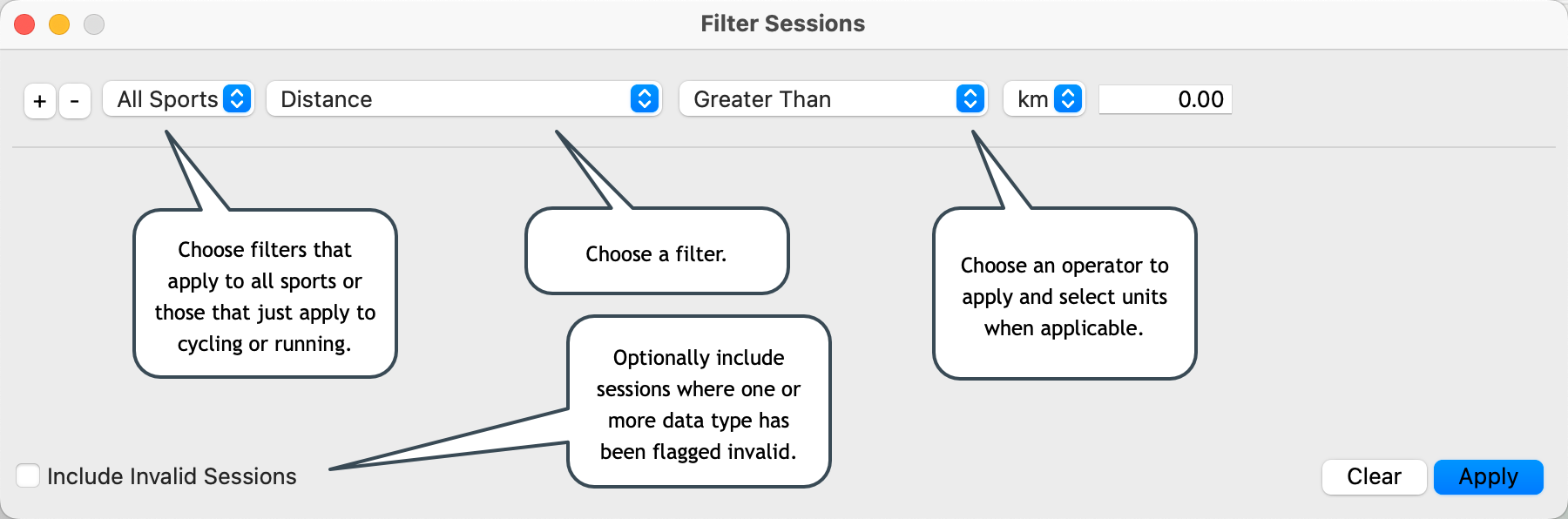
In the window that appears filters can be added, removed, or changed. Remember to Apply your filters. Once applied, only the sessions that meet all the criteria of the selected filters will remain in the tree.
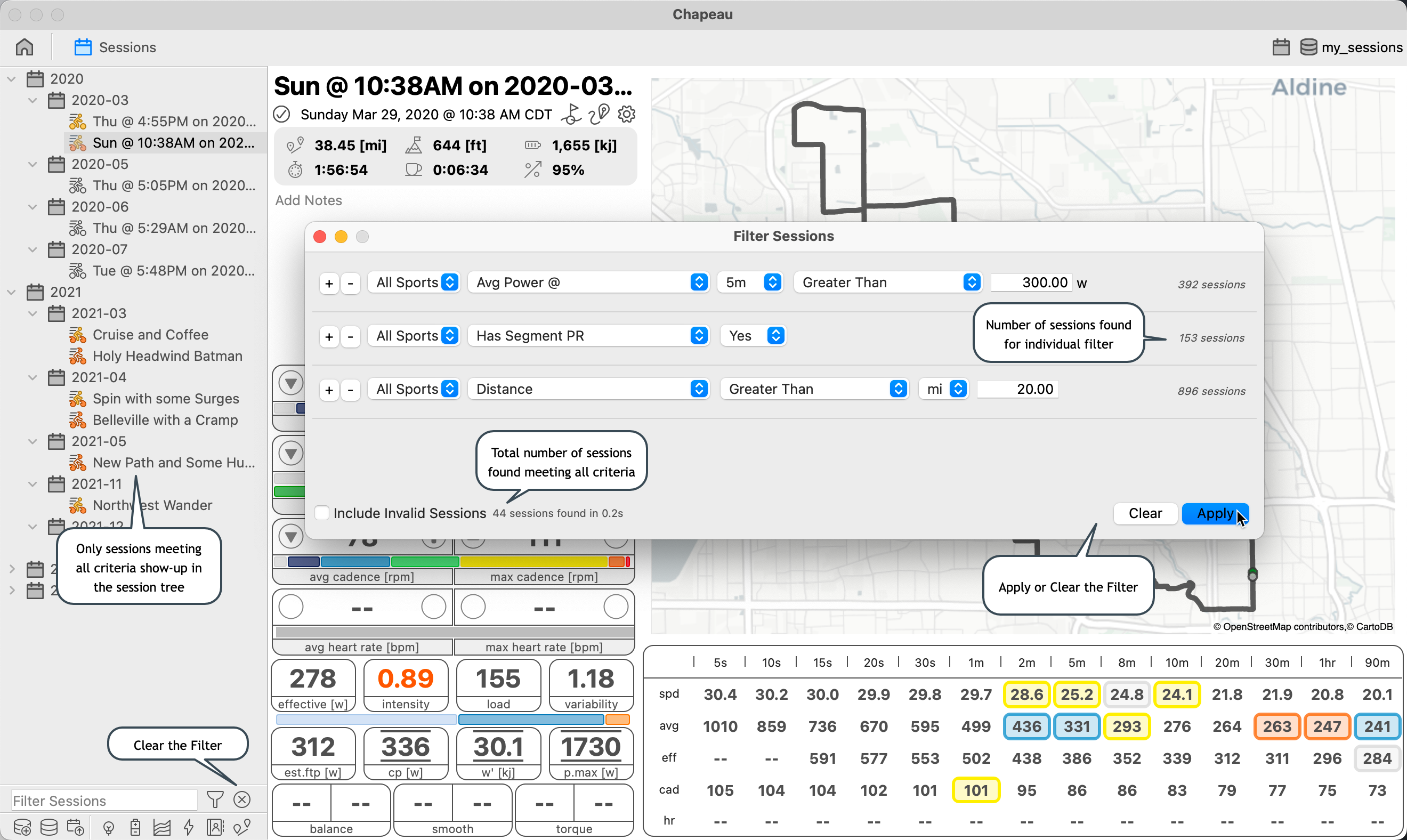
Note
To reset the tree back to normal, simply clear the filters.
Simple Session Filter
Note
NEW in 2.3
NEW in 2.6 use simple filter to filter by sport by typing
runningorcycling
The simple session filtering sits directly in the mini toolbar and allows you to quickly search titles, descriptions, and session dates. Type text into the Filter Sessions box to live filter the session tree.
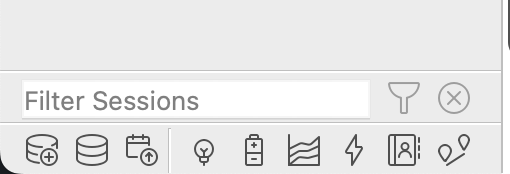
Note
Each word or partial word in the filter will be searched, acts like an OR filter
Calendar
Note
NEW in 2.1.1 renamed Stress to Load.
NEW in 2.2 tooltip shows key metrics from Athlete Journal.
NEW in 2.6 added support for running sessions.
Chapeau supports viewing your sessions in a Calendar format including badges and weekly summaries. Click on the calendar icon in the upper right to open the calendar view.